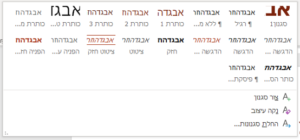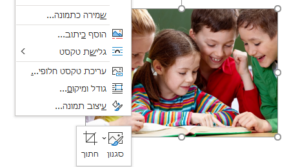הנגשת מסמכים באקדמית חמדת
כמה נקודות חשובות לפני שמתחילים:
- העלו קבצי WORD או POWER POINT ולא קבצי PDF!
- שימו לב, תוכנות הקראה מתייחסות כתמונה לקבצי PDF (במידה ולא הונגשו מראש), ולכן אינן יודעות להקריא את התוכן בקובץ!
- PDF שמרצה יוצר – להעלות את המקור למודל (WORD)
- PDF שלא המרצה יצר (לדוגמה קובץ מהרשת) – יש להמיר ל WORD (ניתן להיעזר בצוות התקשוב או החדשנות)
איך בודקים אם המסמך נגיש? איך מנגישים מסמך חדש?
בדיקת נגישות למסמך WORD קיים
צריך לוודא שגם מסמך WORD קיים – מונגש. איך נעשה זאת?
- נלחץ על הלשונית קובץ (file) בסרגל הכלים העליון ולאחר מכן על מידע (info)
- בדף שנפתח, נבחר באפשרות "בדוק אם יש בעיות" ונלחץ על האפשרות השנייה בתפריט הנפתח – "בדוק נגישות".
- בחלון שנפתח "נגישות" מוצגים לפנינו כל בעיות הנגישות שיש במסמך ודרכו אפשר ל'תקן' חלק מהשגיאות ע"י לחיצה במקש ימני בעכבר על השגיאה ולבחור את האפשרות המתאימה.
שימו לב שיש קטגוריה של שגיאות, שאותם חייב לתקן כי אחרת המסמך אינו קריא כלל למשתמש ויש קטגוריה של אזהרות שמקשות על המשתמש.
הנגשת קבצי Word
- מבנה מסמך וכותרות
עליכם להגדיר מראש מהו המבנה ההיררכי של המסמך. לכל חלק במסמך יש לתת כותרת בהתאם למבנה שלה. הגדירו את הכותרות באמצעות שימוש בסגנונות: כותרת 1, כותרת 2, כותרת 3, פיסקה וכן הלאה.
תוכלו להחליף לסגנון שתבחרו – ע"י לחיצה על חץ ההרחבה ועל צור סגנון. חשוב לשמור על ההררכיה.
מייצגים ויזואליים במודל / בקובץ (תמונה, טבלה וכו')
תוכנת הקראה מקריאה רק טקסט כתוב ברור ואינה יודעת "לקורא" תמונות, צורות, תוכן ממוסגר, טבלאות, תרשימים, גרפים ועוגות ועוד...ולכן עדיף להימנע משימוש. במידה ובכל זאת נכון לכם להשתמש במייצג ויזואלי או טבלה, שימו לב:
- הוסיפו תיאור ברור על המייצג לדוגמה:
תמונה: ילד קטן קורא מספר
ניתן להשתמש בלחצן "עריכת טקסט חלופי"-
- באמצעות קליק ימני על התמונה, בחרו "עריכת טקסט חלופי"
- בחלון "טקסט חלופי" שיפתח, יש להכניס את תיאור התמונה.
דוגמה נוספת:
טבלה: השוואה בין ממוצע הציונים סמסטר א' לסמסטר ב'
| מקצוע | סמסטר א | סמסאר ב |
| אנגלית | 75 | 68 |
| מתמטיקה | 87 | 90 |
| שפה | 90 | - |
- במידע והשתמשתם בטבלה – יש לשים לב לא להשאיר תאים ריקים. במידה ואין מידע רלוונטי לתא זה יש להוסיף "אין" או "-" וכדומה.
- מיקום המייצגת הוויזואלי – מומלץ להציב בסוף פסקה רלוונטית ולאפשר מרווח מספיק בין הטקסט לבין המייצג.
שימו לב, מיקום אקראי בדף או לצד הטקסט יכול להפריע לרצף ההקראה של המסמך
קישורים במודל / בקובץ
מילות הקישור חייבות להיות בעלות משמעות (אל תשתמשו ב"לחץ כאן", "לפרטים נוספים" וכיוצא באלה אלא להדגיש קישורים - מושג, שם מאמר, שם אתר, כך שבלחיצה על ההיפר קישור, למשתמש שנעזר בתוכנת ההקראה יהיה ברור לאן הוא יגיע לאחר הלחיצה על הקישור.
לפני הקישור, יש לתת הנחיות מדויקות לדוגמה:
- היכנסו לקישור לאתר משרד החינוך בנושא נגישות (קישור מופיע בסוף ההנחיות)
- קראו על הנושא
- בתוך נושא "הנגשת אתרי אינטרנט ומערכות משרד החינוך" ישנם קישורים עם הנחיות בנושא. מומלץ לבחור ב"גירסה 2 הנוכחית מ- 11 מדצמבר 2008" ולקרוא בנושא.
- כתבו בפורום הקורס (שמופיע בהמשך יחידה זו) את התרשמותכם מהנושא.
- קישור לאתר משרד החינוך בנושא נגישות
צבעים
כמו בכל מסמך אינטרנטי נגיש, גם במסמכי Word יש להקפיד על הדברים הבאים:
- ניגוד תקין בין הטקסט לרקע.
- שימוש במאפיין חזותי נוסף מלבד צבע לצורך הדגשה (אותיות מודגשות, קו תחתון, אייקון וכדומה).
- בעת כתיבת הנחיות אין להניח מראש שהמשתמש יכול לראות צבעים, לזהות צורות או לאתר מיקום.
מצורף סרטון "איך מנגישים מסמכים? קבלו את המדריך המקוצר להנגשת מסמכים". ממליצים לצפות, הסרטון מכיל דוגמאות ויישום מורחב של הנגשת מסמכים.
זקוק/ה לעזרה? משהו לא הצליח? לא הסתדרת? מוזמנים לפנות אלינו ונשמח לסייע! בטלפון 08-9937650 ובמייל Help-Desk@hemdat.ac.il וביחידה ללמידה דיגיטלית וחדשנות בחינוך בטלפון 08-8615235 ובמייל hadshanut@hemdat.ac.il
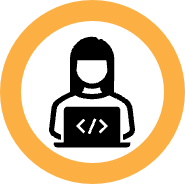 פורטל ומוּדל
פורטל ומוּדל צ'אט עם יועצת לימודים
צ'אט עם יועצת לימודים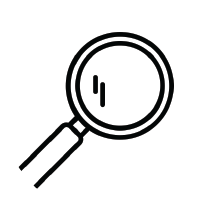 חיפוש
חיפוש






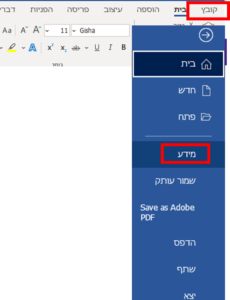
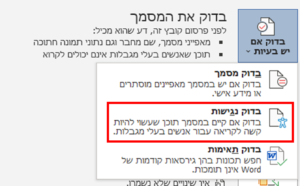
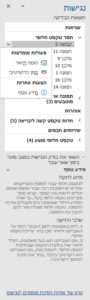 שימו לב שיש קטגוריה של שגיאות, שאותם חייב לתקן כי אחרת המסמך אינו קריא כלל למשתמש ויש קטגוריה של אזהרות שמקשות על המשתמש.
שימו לב שיש קטגוריה של שגיאות, שאותם חייב לתקן כי אחרת המסמך אינו קריא כלל למשתמש ויש קטגוריה של אזהרות שמקשות על המשתמש.